Если вы постоянный пользователь компьютера или ноутбука с Windows 10 на работе, то наверняка уже знаете, что выходить из дома совсем не удобно. разблокированный экран так что это может увидеть любой любопытный человек. Кто-то может увидеть конфиденциальную информацию о ваших клиентах или новом проекте, который вы разрабатываете.
Но это происходит не только на рабочем месте. Так же, как и на работе, хорошо бы держать свою домашнюю работу в тайне, потому что даже если у нашей семьи нет плохих намерений, возможно, есть что-то, что мы не хотим им показывать. Вот почему так важно заблокировать экран в Windows 10.
Как заблокировать экран моего компьютера
Решение этих любопытных глаз в наших делах - используйте команду для блокировки компьютера. Представьте, что вы смотрите фотографии с вечеринки по случаю дня рождения в своем офисе. Возможно, вы не хотите, чтобы ваш начальник увидел эти фотографии, когда вы на несколько минут отойдете от компьютера.
Вы также не хотите, чтобы кто-то из вашей семьи узнал о сюрпризе, который вы готовите для празднования семейного праздника или подарка. Во всех этих случаях лучше всего выполнить один из следующих шагов, чтобы заблокировать экран в Windows 10.
Как заблокировать компьютер с помощью клавиатуры
Во многих случаях клавиши блокировки экрана являются наиболее практичным методом.
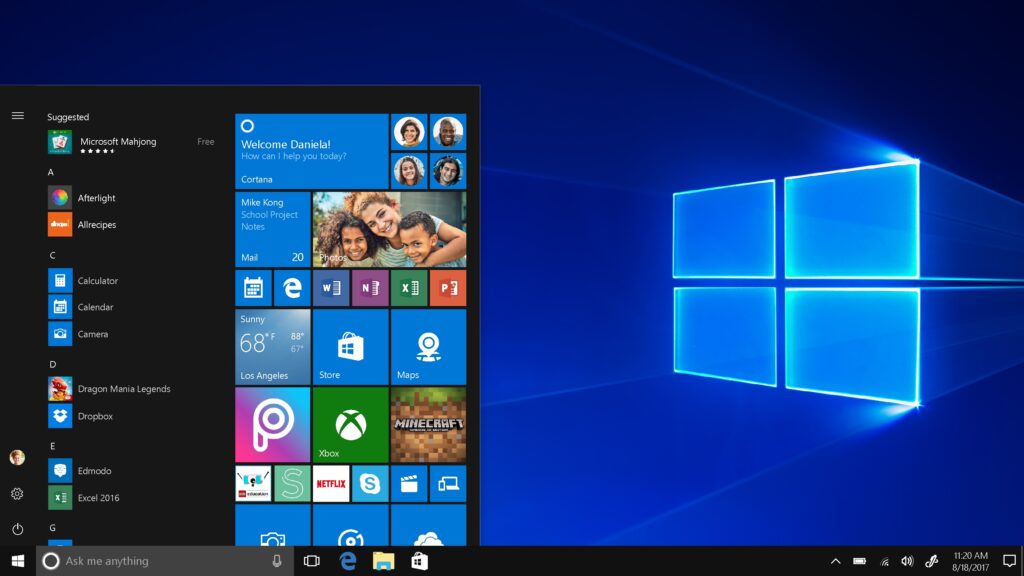
- Одновременно нажмите клавиши Windows и букву L. Компьютер зависнет и появится экран блокировки.
- Если вы хотите разблокировать его, нажмите любую клавишу или мышь, а затем введите пароль или PIN-код.
Быстрый доступ Ctrl+Alt+Del
Нажав эти три клавиши одновременно, вы увидите некоторые функции, среди которых вы можете выбрать: Блокировка, Смена пользователя, Выход из системы и Диспетчер задач. В этом случае вас интересует «Заблокировать».
- Нажмите одновременно клавиши Ctrl + Alt + Del (именно в таком порядке).
- В открывшемся окне меню нажмите «Блокировка», это первый вариант.
Стартовое меню
- Нажмите кнопку «Пуск», расположенную в левом нижнем углу экрана.
- Нажмите на значок вашего пользователя, а затем на «Заблокировать».
Защитная пленка для экрана
Если вы не хотите всегда выполнять эти шаги для блокировки экрана в Windows 10, есть еще один автоматический вариант, который заключается в настройке экранной заставки так, чтобы она была заблокирована.
- Поместите курсор в поле Cortana и введите «Изменить заставку».
- Нажмите на эту опцию.
- В открывшемся окне установите флажок, где написано: «Показывать экран входа в систему при возобновлении». Можно даже выбрать, как долго ваш компьютер должен ждать, прежде чем экран проснется.
- Чтобы закончить, нажмите «Применить» и, наконец, «ОК».
Таким образом, каждый раз, когда защита экрана прерывается, вам придется вводить пароль или PIN-код для повторного входа.




