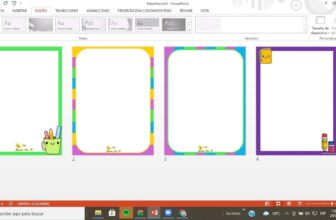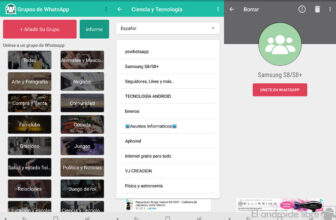Zoom は、ビデオ会議、仮想会議、ウェビナー、オンライン クラスを可能にするオンライン コミュニケーション プラットフォームです。 プラットフォームは 2011年開発 アメリカの会社 Zoom Video Communications によって作成され、特に COVID-19 のパンデミックが始まって以来、オンライン コミュニケーションとコラボレーションのための最も人気のあるツールの XNUMX つになりました。
Zoom は、画面共有、会議の録画、ライブ ストリーミング、投票、仮想ホワイトボードなど、幅広い機能を提供します。 また、バックグラウンド ノイズの除去や、カレンダーやプロジェクト管理システムなどの他のビジネス ツールと統合する機能などの高度な機能も提供します。
Zoom は、あらゆる規模の企業、教育機関、非営利組織、および個人によって使用されています。 つながりを保ち、一緒に仕事をする 地理的な距離にもかかわらず。 デスクトップやモバイル デバイスからの使いやすさとアクセシビリティにより、さまざまなオンライン コミュニケーションの状況に対応する汎用性の高いツールとなっています。
Zoomで録画した動画はどこに保存されますか?
Zoom でミーティングを録画すると、ビデオ ファイルが Zoom クラウドまたは PC 上の特定の場所に保存されるように設定されていない限り、録画を開始したユーザーのデバイスに保存されます。
録画がローカル デバイスで行われる場合、録画ファイルのデフォルトの保存場所は、PC のドキュメント フォルダ内の Zoom フォルダです。 保存場所はユーザーの設定によって異なる場合があることに注意してください。
一方、録画が Zoom クラウドで行われる場合、ファイルはユーザーの Zoom アカウントに保存され、Zoom Web サイトの「録画」セクションで利用できます。 録画をクラウドに保存できるように、Zoom アカウントに十分なストレージ容量があることを確認することが重要です。
また、Zoom アカウントのプライバシー設定を確認して、組織のプライバシーおよびセキュリティ ポリシーに従って記録が保存されていることを確認することも重要です。
Zoomでビデオを録画して保存する方法は?

Zoom でビデオを録画して保存するには、次の手順に従います。
- Zoom でミーティングを開始し、記録に必要な権限があることを確認します。
- 会議中に、画面下部の「録音」ボタンをクリックします。 ボタンが表示されない場合は、ミーティングの主催者に記録の許可を求める必要がある場合があります。
- ストレージの設定に応じて、「クラウド録画」または「ローカル録画」を選択します。 「クラウド録画」を選択した場合は、Zoom アカウントに十分なストレージ容量があることを確認してください。
- 録画オプションを変更する場合は、[録画] ボタンの横にある上矢印アイコンをクリックし、[録画設定] を選択します。
- 会議中、必要に応じて記録を一時停止、再開、および停止できます。
- 会議と記録が完了したら、画面下部の「完了」をクリックします。
- 「ローカル録画」を選択した場合、録画ファイルは PC のドキュメント フォルダ内の Zoom フォルダにあります。 「クラウド録画」を選択した場合は、Zoom Web サイトの「録画」セクションでファイルにアクセスできます。
会議の記録は、組織のプライバシーおよびセキュリティ ポリシーの対象となる可能性があることに注意することが重要です。そのため、会議を記録する前に、適用される規則および規制に準拠していることを確認することが重要です。
Zoom の録画をドライブに保存する方法を教えてください。

Zoom の録画を Google ドライブに保存するには、次の手順に従います。
- Zoom アカウントにログインし、左側のメニューで [設定] をクリックします。
- 「録音」をクリックし、「クラウド録音」オプションが有効になっていることを確認します。
- 「統合」をクリックし、「Google ドライブ」をクリックします。
- [Google ドライブに接続] をクリックし、指示に従って Google アカウントにサインインします。
- Google ドライブ アカウントにアクセスするための Zoom 権限を付与するよう求められます。 「許可」をクリックして許可します。
- Zoom の録画を保存する Google ドライブ フォルダを選択します。
- 「保存」をクリックして設定を保存します。
- Zoom で会議を録画すると、選択した Google ドライブ フォルダーに録画が自動的に保存されます。
録画は Google ドライブ アカウントで多くの容量を使用する可能性があることに注意してください。この統合を有効にする前に、十分な空き容量があることを確認してください。 この機能を使用する前に、組織のプライバシーおよびセキュリティ ポリシーを確認することも重要です。
ホストにならずにPCからZoomで録画するにはどうすればよいですか?
ミーティングを主催せずに PC から Zoom で録画するには、主催者の許可が必要です。 主催者が参加者に会議を録画する許可を与えている場合は、次の手順を実行できます。
- 参加者として Zoom でミーティングに参加します。
- 主催者が会議を記録する許可を与えている場合、画面の下部に [記録] ボタンが表示されます。
- 「録画」ボタンをクリックし、ストレージ設定に応じて「ローカル録画」または「クラウド録画」を選択します。
- 「ローカル録画」を選択すると、録画ファイルはPCのドキュメントフォルダ内のZoomフォルダに保存されます。
- 会議中、必要に応じて記録を一時停止、再開、および停止できます。
- 会議と記録が完了したら、画面下部の「完了」をクリックします。
会議の記録は、組織のプライバシーおよびセキュリティ ポリシーの対象となる可能性があることに注意することが重要です。そのため、会議を記録する前に、適用される規則および規制に準拠していることを確認することが重要です。 会議の記録を許可するかどうかの主催者の決定を尊重することも重要です。
携帯電話から許可なくZoomミーティングを記録する方法は?
主催者または関係する参加者の許可なしに Zoom ミーティングを記録することは、推奨されておらず、倫理的でもありません。 許可なく録音すると、プライバシーおよびデータの機密保持に関する法律に違反するだけでなく、罰則やマイナスの結果が生じる可能性があります。
主催者が会議を記録する許可を与えている場合は、次の手順に従って携帯電話から会議を記録できます。
- モバイル デバイスに Zoom アプリをダウンロードし、スケジュールされたミーティングにアクセスします。
- 主催者が参加者の録画オプションを有効にしている場合、画面の下部に [録画] ボタンが表示されます。
- 「録画」ボタンをクリックし、好みに応じて「ローカル録画」または「クラウド録画」を選択します。
- 会議中、必要に応じて記録を一時停止、再開、および停止できます。
- 会議が終了したら、「終了」をクリックして記録を停止します。
- 「ローカル録画」を選択した場合、ファイルはモバイル デバイスのドキュメント フォルダ内の Zoom フォルダに保存されます。 「クラウド録画」を選択した場合、Zoom Web サイトの「録画」セクションでファイルにアクセスできます。
Zoomミーティングを記録する前に、主催者の許可を得ることが重要であることを忘れないでください。 許可なく会議を記録すると、法的および倫理的にマイナスの結果が生じる可能性があります。
Zoomクラウド録画はどのくらい持続しますか?
Zoom クラウドの記録は、記録されたミーティングの日付から 90 日間持続します。 90 日が経過すると、記録は Zoom クラウドから自動的に削除され、復元できなくなります。
録画を長期間保存したい場合は、90 日の期間が経過する前に録画をダウンロードし、PC や Google Drive や Dropbox などのクラウド ストレージ プラットフォームなど、安全な場所に保存する必要があります。
クラウドでの Zoom 録画の保存時間は、会社のポリシーによって変更される可能性があることに注意することも重要です。そのため、クラウドでの録画の保存条件の変更については、更新されたドキュメントを確認することをお勧めします。
Zoom で録画するオプションがないのはなぜですか?
Zoom で記録するオプションは、ミーティングの設定と Zoom アカウントによっては、さまざまな理由で利用できない場合があります。 録画オプションが画面に表示されない理由として、次のことが考えられます。
No tienes permiso para grabar: Es posible que el anfitrión de la reunión haya desactivado la opción de grabación para los participantes. En ese caso, solo el anfitrión puede grabar la reunión.
La opción de grabación está desactivada: Es posible que la opción de grabación esté desactivada en la configuración de tu cuenta de Zoom. Para habilitar la opción de grabación, debes acceder a la configuración de tu cuenta de Zoom y activar la opción de grabación en la sección de "Grabación".
La opción de grabación no está disponible en el plan de Zoom que estás utilizando: Es posible que la opción de grabación no esté disponible en el plan de Zoom que estás utilizando. Si estás utilizando la versión gratuita de Zoom, la opción de grabación solo está disponible para la grabación local.
No tienes suficiente espacio de almacenamiento: Si estás intentando grabar en la nube de Zoom, es posible que no tengas suficiente espacio de almacenamiento disponible para la grabación. En ese caso, debes eliminar grabaciones antiguas o actualizar tu plan de almacenamiento en la nube de Zoom.Zoom で録画オプションが見つからない場合は、Zoom アカウントとミーティングの設定を確認して、録画オプションが利用可能で有効になっているかどうかを確認することをお勧めします。 また、参加中のミーティングで録画を利用できるかどうかについて、ミーティングの主催者に問い合わせることもできます。
Zoomで録画されたミーティングのビデオをダウンロードする方法は?
Zoom で記録されたミーティングをダウンロードするには、次の手順に従います。
- Zoom アカウントにログインし、左側のメニューの [録画] セクションに移動します。
- ダウンロードする録画を見つけて、録画の [アクション] 列にある [ダウンロード] ボタンをクリックします。
- 録画が Zoom クラウドに保存されている場合は、ダウンロード オプション (「オーディオのみ」または「オーディオとビデオ」) を選択するよう求められます。 必要なオプションを選択し、「ダウンロード」をクリックします。
- 録画が PC またはローカル デバイスに保存されている場合は、ダウンロード フォルダーまたは設定したデフォルトの場所に自動的にダウンロードされます。
- ダウンロードが完了するまで待ちます。 ダウンロード速度は、ファイルのサイズとインターネット接続の速度によって異なります。
- ダウンロードが完了すると、PC またはローカル デバイス上の録音ファイルにアクセスし、必要に応じて再生できるようになります。
Zoom 録画のダウンロードには、ファイルのサイズとインターネット接続の速度に応じて、数分から数時間かかる場合があることに注意してください。 録画をダウンロードする前に、PC またはローカル デバイス上の空き容量をチェックして、十分なストレージ容量があることを確認することも重要です。