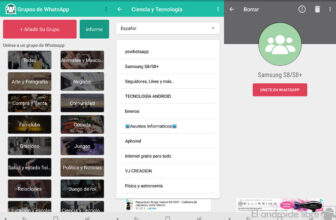Apple түзмөктөрүндө графикалык үлгүлөрдү жасоо абдан жөнөкөй жана аны Keynote аркылуу да жасаса болот. Тиркеме iWork топтомуна таандык, Барактар жана Сандар менен бирге, функциялары Power Point, Microsoft программасына окшош, мындан тышкары, таптакыр бекер жана iCloud тарабынан колдоого алынат.
Keynote темасынын варианттары укмуштуудай жана жумуш жолугушуусунда же университеттин изилдөөсүндө натыйжаларды көрсөтүү үчүн кооз үлгүлөрдү түзүүгө жардам берет. Экинчи жагынан, эгер сиз оригиналдуу болууну кааласаңыз жана экрандарды өзүңүз чогулткуңуз келсе, анда GIF түзүү сыяктуу бир нече ыңгайлаштыруу варианттары бар, алар оңой жана бардыгын өзүңүз каалагандай калтырат.
Бул макалада биз сизге Keynote презентацияларыңызга чектерди кантип кошууну көрсөтөбүз. Алар сонун көрүнөт жана аларды кантип оңой кошууну iPhone, iPad жана Mac үчүн кадам сайын үйрөтүүчү окуу куралыбыздан үйрөнөсүз.
Keynote аркылуу экрандарга чектерди кошуңуз
1. iPhone жана iPad'де
Step 1: Keynote колдонмосунда акыркы презентацияны тандаңыз же "+" баскычын таптап, презентация түзүңүз.
Step 2: слайдда, "+" баскычын, андан кийин "Форма" баскычын (чарчы жана тегерек менен көрсөтүлгөн) таптаңыз.
Step 3: "Негизги" астынан слайдга кошуу үчүн квадратты тандаңыз.
Step 4: чектерди өзгөртүү үчүн көк чекиттерди сүйрөңүз.
Step 5: Щётка түрүндөгү баскычты таптаңыз. Андан кийин "Толуктоо" бөлүмүнө өтүңүз.
Step 6: "Стандарттар" өтмөгүндө түстөр палитрасын оңдон солго ылдый сүрүп, "Жок" баскычын таптаңыз.
Step 7: Мурунку экранга кайтыңыз, "Стиль" жана "Чек ара" опциясын иштетиңиз. Андан кийин стилди, түстү тандап, туурасын аныктайт.
Step 8: Объекттин жылышына жол бербөө үчүн, "Буйрутма" бөлүмүнө өтүп, "Болбоо" баскычын басыңыз.
Жаңы экрандарда бир эле процессти кайталабаш үчүн, жөн гана щетка баскычын, андан соң "Фасад" жана акырында "Слайддын макетін өзгөртүү" баскычын таптаңыз. Бош слайдды тандап, жогорудагы кадамдарды кайра аткарыңыз. Ошентип, сиз презентацияңыз учурунда оңой кайталай турган үлгү түзөсүз. Практикалык, туурабы?
2. Mac'та
Step 1: ачкыч баяндама. Андан кийин презентацияны тандаңыз же түзүңүз.
Step 2: "Форма" баскычын басыңыз (квадрат жана тегерек менен көрсөтүлгөн). Андан кийин бир чарчы кошуу.
Step 3: сыдырмадагы квадратты күтүлгөн четтин контуруна ылайыкташтырыңыз.
Step 4: "Формат" баскычын чыкылдатыңыз. "Стиль" өтмөгүндө түс палитрасын чыкылдатып, "Жок" опциясын тандаңыз.
Step 5: "Чек ара" астындагы жебени чыкылдатып, шаблон опциясын тандаңыз. Андан кийин түстү өзгөртүп, башка өзгөртүүлөрдү киргизе аласыз.
Step 6: Объекттин жылышына жол бербөө үчүн, "Соттоо" бөлүмүнө өтүп, "Болбоо" баскычын басыңыз.
iPhone менен эле, жаңы экрандар үчүн Macтагы Keynote программасында иштеп чыгууну кайталоонун кереги жок. Түзүлгөн слайдды оң баскыч менен чыкылдатып, "Слайд дизайнын өзгөртүү" бөлүмүнө өтүңүз. Андан кийин "Бош слайдды" тандап, мурунку кадамдарды кайталаңыз. Аягында, чыкылдатыңыз "Кабыл алуу"