Nếu bạn là người thường xuyên sử dụng máy tính hoặc máy tính xách tay chạy Windows 10 tại nơi làm việc, có lẽ bạn đã biết rằng việc rời khỏi máy tính không hề tiện lợi chút nào. màn hình đã mở khóa để bất kỳ người tò mò nào cũng có thể nhìn thấy nó. Ai đó có thể xem thông tin bí mật về khách hàng của bạn hoặc dự án mới mà bạn đang phát triển.
Nhưng điều này không chỉ xảy ra ở nơi làm việc. Giống như ở nơi làm việc, bạn cũng nên giữ bí mật bài tập về nhà của mình, bởi vì ngay cả khi gia đình chúng ta không có ý định xấu, có thể có điều gì đó chúng ta không muốn cho họ xem. Đó là lý do tại sao khóa màn hình trong Windows 10 là điều cần thiết.
Cách khóa màn hình PC của tôi
Giải pháp cho những con mắt tò mò trong công việc của chúng ta là sử dụng lệnh để khóa PC. Hãy tưởng tượng rằng bạn đang xem những bức ảnh về bữa tiệc sinh nhật trong văn phòng của mình. Có thể bạn không muốn sếp nhìn thấy những bức ảnh này khi bạn rời xa máy tính trong vài phút.
Bạn cũng không muốn ai đó trong gia đình phát hiện ra điều bất ngờ mà bạn chuẩn bị tổ chức tiệc gia đình hay tặng quà. Trong tất cả các trường hợp này, cách tốt nhất là làm theo một trong các bước sau để khóa màn hình trong Windows 10.
Cách khóa máy tính bằng bàn phím
Nhiều khi, dùng phím để khóa màn hình là phương pháp thiết thực nhất.
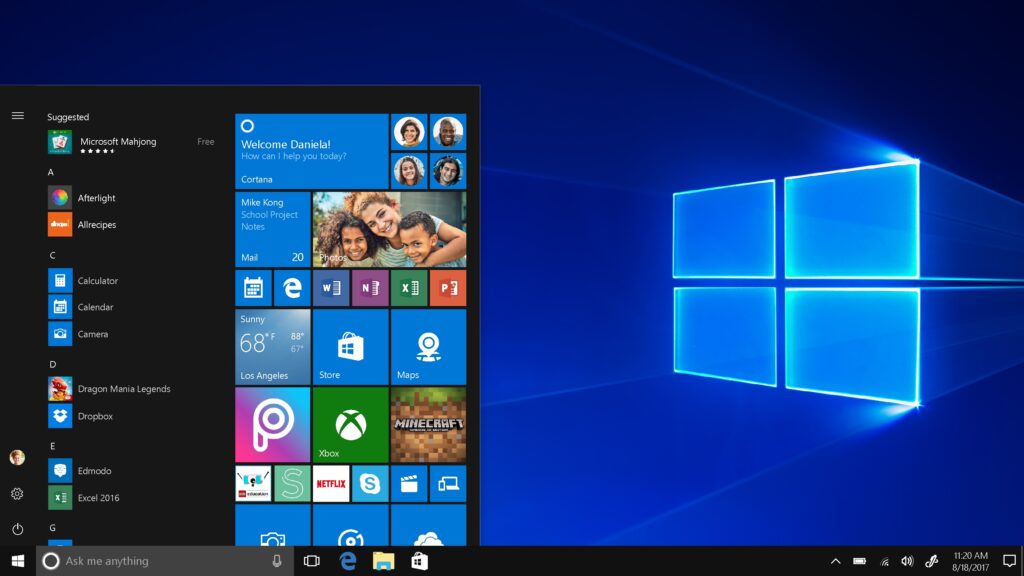
- Nhấn đồng thời các phím Windows và chữ L. Máy tính sẽ đơ và màn hình khóa sẽ xuất hiện.
- Nếu bạn muốn mở khóa, hãy nhấn phím bất kỳ hoặc chuột, sau đó nhập mật khẩu hoặc mã PIN.
Truy cập nhanh Ctrl + Alt + Del
Bằng cách nhấn ba phím này cùng lúc, bạn sẽ thấy một số chức năng, trong đó bạn có thể chọn: Khóa, Chuyển người dùng, Đăng xuất và Trình quản lý tác vụ. Trong trường hợp này, cái mà bạn quan tâm là cái "Chặn".
- Nhấn tổ hợp phím Ctrl + Alt + Del cùng lúc (theo thứ tự đó).
- Từ cửa sổ menu mở ra, nhấp vào “Khóa”, đây là tùy chọn đầu tiên.
Menu Bắt đầu
- Nhấn nút Bắt đầu nằm ở góc dưới bên trái của màn hình.
- Nhấp vào biểu tượng người dùng của bạn và sau đó nhấp vào “Chặn”.
Bảo vệ màn hình
Trong trường hợp bạn không muốn luôn làm theo các bước sau để khóa màn hình trong Windows 10, có một tùy chọn tự động khác, đó là định cấu hình trình bảo vệ màn hình để nó bị khóa.
- Đặt con trỏ vào trường Cortana và nhập “Thay đổi trình bảo vệ màn hình”.
- Bấm vào tùy chọn đó.
- Trong cửa sổ đã mở, hãy đánh dấu vào ô có nội dung: “Hiển thị màn hình đăng nhập khi tiếp tục”. Thậm chí có thể chọn máy tính của bạn sẽ đợi bao lâu trước khi đánh thức màn hình.
- Để hoàn tất, hãy nhấp vào “Áp dụng” và cuối cùng là “OK”.
Vì vậy, mỗi khi bảo vệ màn hình bị gián đoạn, bạn sẽ phải nhập mật khẩu hoặc mã PIN của mình để nhập lại.





